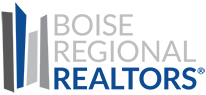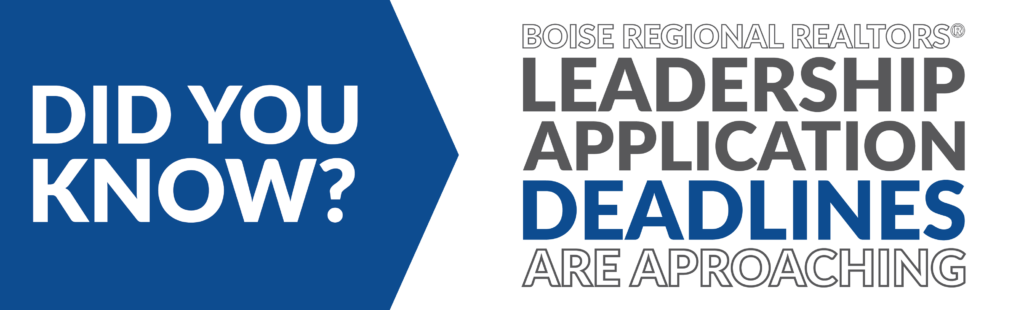Email Whitelisting Instructions
Email is the most efficient, timely, and cost effective way to share news, market analysis, member benefits, upcoming classes, advocacy updates, information about events, and more with our members. We recognize we have a lot to say, so make sure your subscription options are updated to make sure you receive the emails you want, and avoid receiving those you’re less interested in. Please be careful when unsubscribing from everything BRR sends, as this means you will not receive monthly Market Reports, be notified when production award applications open, or when the REALTORS® Awards Gala is taking place.
Since we use marketing software to send emails to members, sometimes your email client may “bounce” our emails or mark them as “spam” instead of delivering them to your inbox. To improve deliverability, please add our email address to your whitelist. A whitelist is a list in your email inbox of people or emails that are viewed with approval.
If you have a systems administrator who manages organizational email, send them the following information:
Domain to whitelist: @boirealtors.com